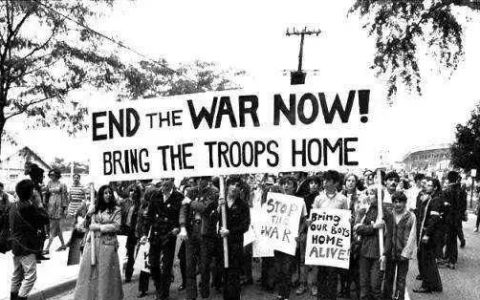加强版DR4.5人像磨皮插件,一键去痘、磨皮、上口红色、画眉,轻松搞定人像后期精修作品
闲话不多说,一文教你如何用PS部分小工具加一个插件就能轻松修出质感超强的人像。如下图效果图:

原图:

一、修复瑕疵
1、首先人物脸部有很多的痘痘,在对皮肤进行磨皮前我们需要将痘痘给处理掉才行,不然磨也处理不掉痘痘,就会影响美观了。
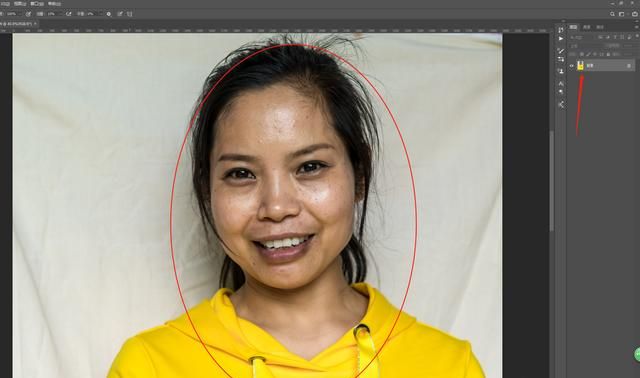
2、选择窗口、然后选择扩展功能,找到安装好的加强版DR4.5人像后期插件。{关于DR4.5磨皮插件的安装方法会在文末告知。}
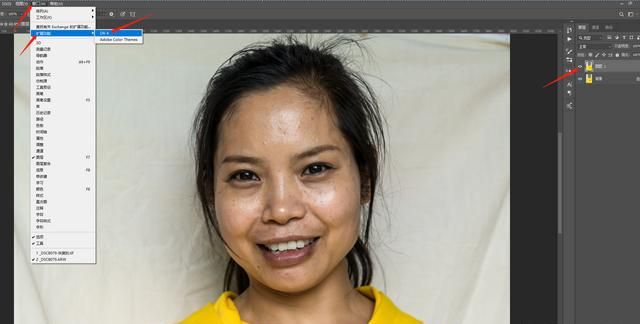
3、打开插件后,如下图,工具非常强大,从修瑕疵到精修磨皮,都有对应工具,处理起来非常方便。这里首先选择修补工具修复痘痘瑕疵,下图红色箭头指的位置。
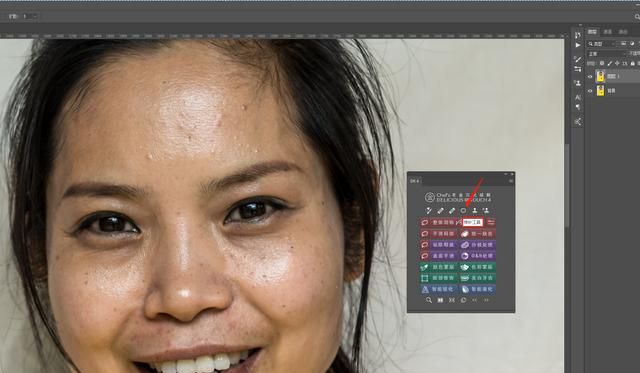
4、点击修补工具后,直接用鼠标去对痘痘画圈框选住,由于比较多,这里推荐一个更简单快速的方法。按住shift键去添加,这样就可以一次性将所有痘痘都框选住了。
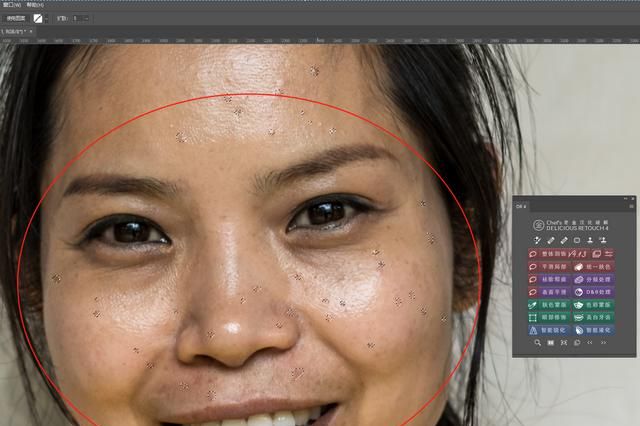
5、框选住所有痘痘后,这里推荐使用内容识别工具进行处理,内容识别工具快捷键:shift+F5,点击确定然后即可根据选区周围的像素进行修复,堪称一键去痘。
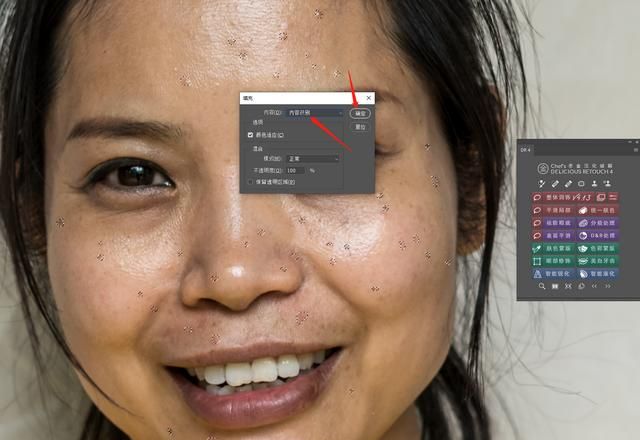
二、皮肤磨皮
1、点击皮肤整体润饰工具,这个插件也是非常人性化的,如果在开始有担心不会用的话,那么完全不是问题,因为它会提示你如何进行使员这些工具。如下图,首先提示你是否对全图进行处理,如果不是可以先用套索工具建立一个选区。这里先不用管,等会会有选框。
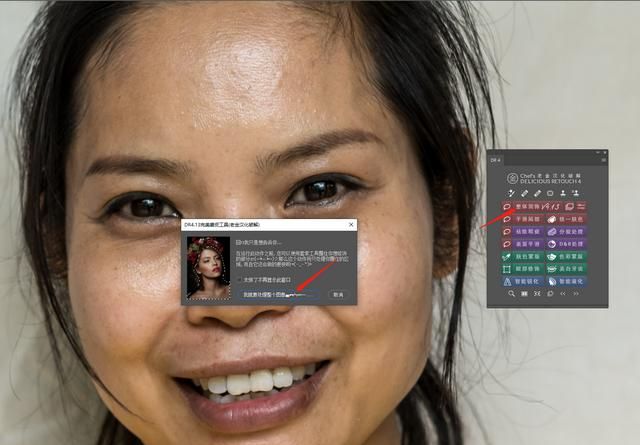
2、然后又提示如何使员选框工具。
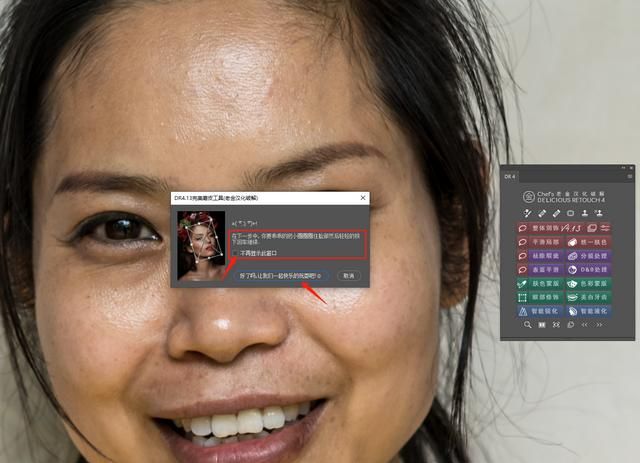
3、将我们要处理的人物脸部框选住按回车即可。
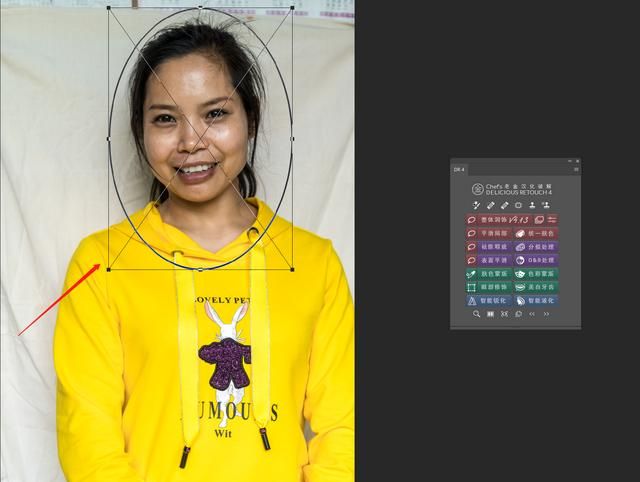
4、正在处理中,等待1-2秒即可。
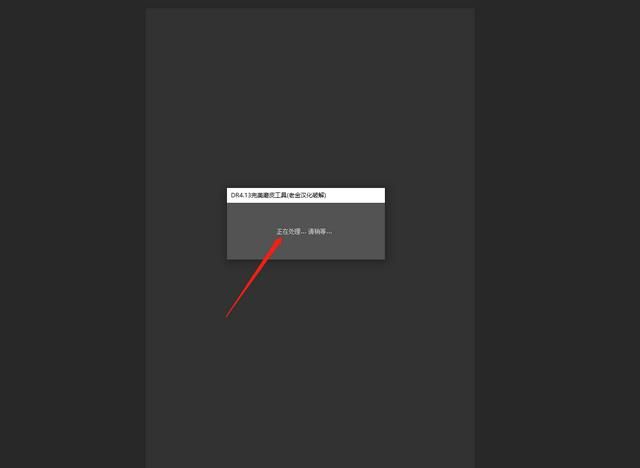
5、如下图,右边图层栏的红色箭头指的是已经处理好了的图层,但图层蒙版是黑色进行遮挡的,需要我们用白色画笔来进行涂抹显示磨皮的区域。左边的两个箭头分别指的是画笔工具与画笔的不透明度和流量,如中间的文字,插件自动提示你是否使用推荐的画笔参数来进行涂抹,这里选择推荐的参数,比较省心,而且效果还好。
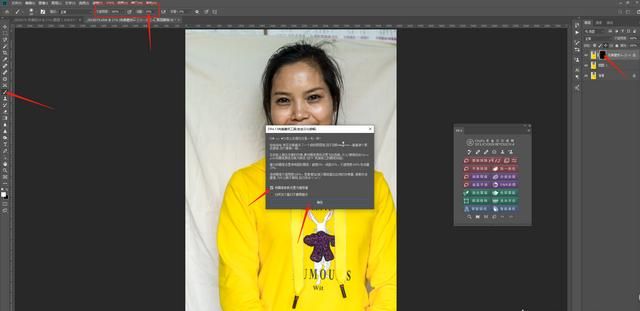
6、如下图,这里我又支个小招,直接将画笔大小调大,大到可以直接将整个人物脸部进行涂抹完成即可。然后进行涂抹,看到效果好了就不涂抹了。
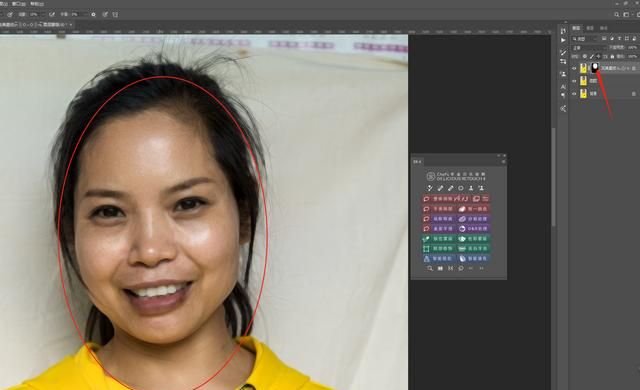
7、由于刚才是将整个脸部都涂抹了,所以该需要锐利的区域就需要用画笔涂抹回来。如下图,根据图层蒙版的原理,直接用黑色的画笔去涂抹眼睛、眉毛、嘴唇等不需要磨皮的区域即可。{好可爱有木有}
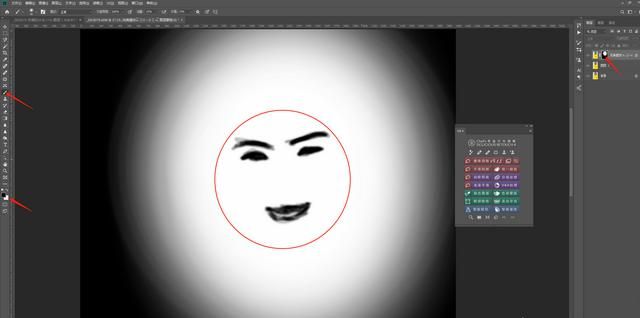
8、如下图,人物轮廓涂抹出来了,等会在进行处理。
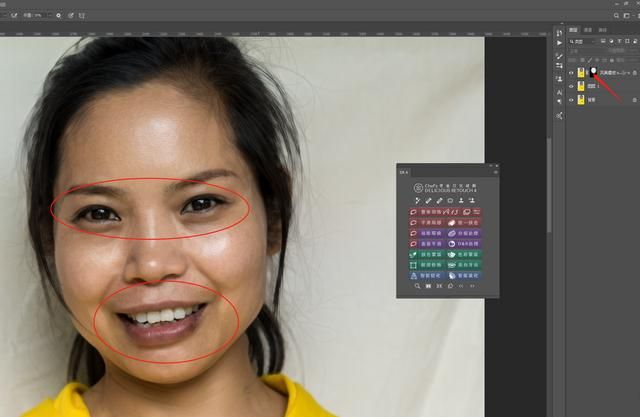
9、如果发现磨皮效果有点过了,细节没有保留足够,如下图,降低图降低图片的不透明度即可。根据自己想要的细节与图片实际情况来确定参数,重点学方法与技巧。
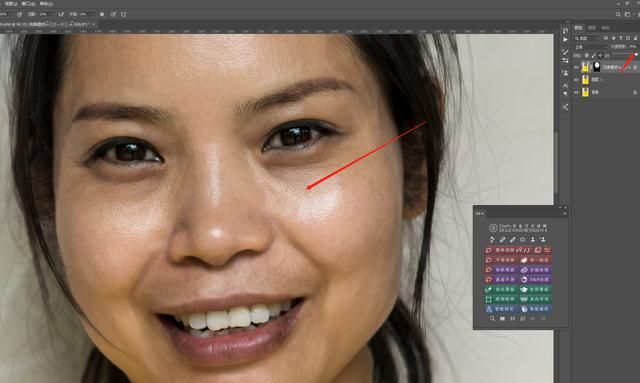
10、刚才的整体磨皮处理后,皮肤还有些粗糙,下面用到的是表面平滑工具。同样直接点击表面平滑工具,然后跟着步骤来一步一步走即可。
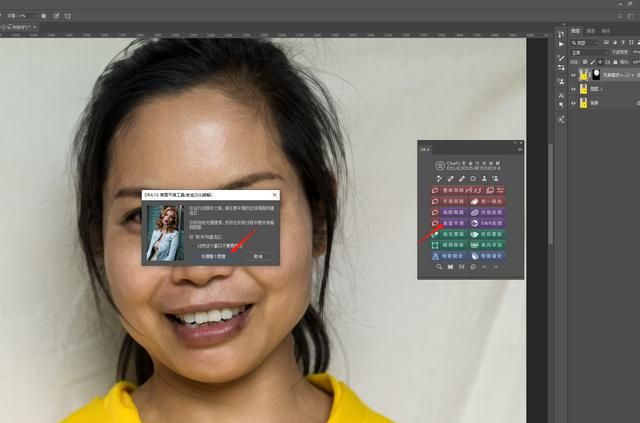
11、进入表面平滑后,根据磨皮的效果来调整参数,随时点击预览来确定前后对比效果,然后选择应用即可。
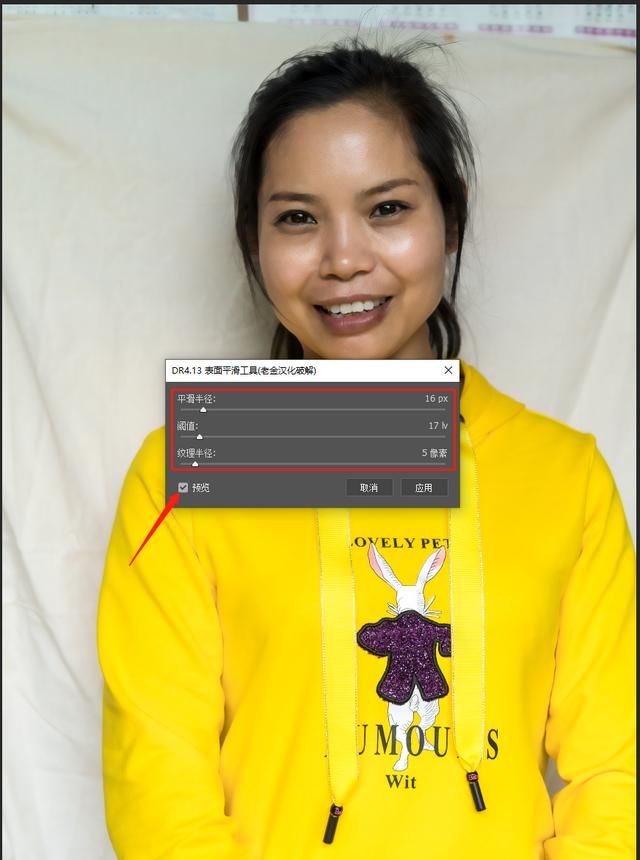
12、然后同样是用蒙版画笔处理,用插件推荐的参数画笔来进行涂抹不需要平滑的区域即可。
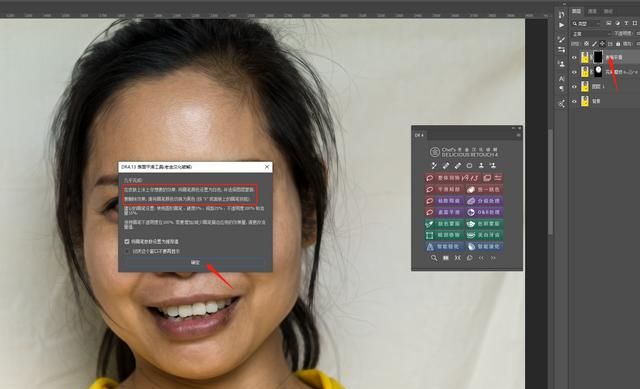
13、如下图,涂抹后得到的效果。皮肤基本上没多大问题了。
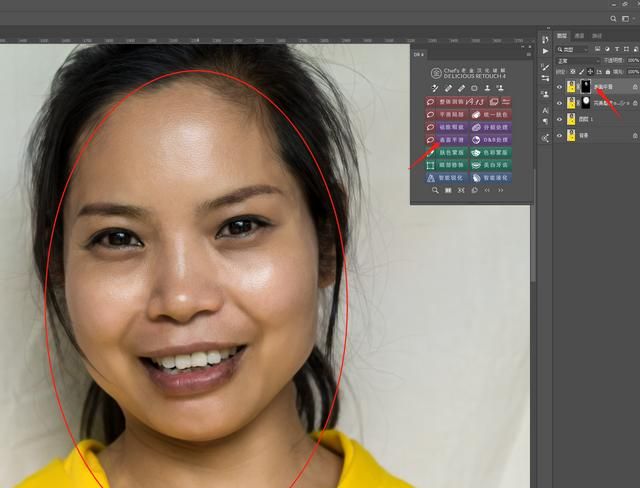
三、局部处理
1、首先来对眼睛进行修饰,如下图,直接点击眼部修饰工具,然后跟着步骤来进行处理就好,首先提示先对眼睛建立选区,然后在点击眼部修饰工具。
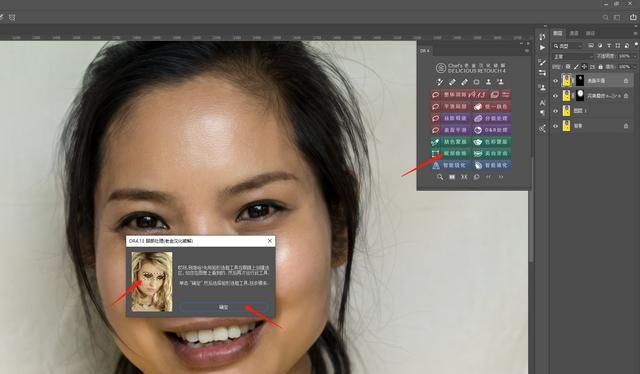
2、shift+M打开选框工具,然后对眼睛进行建立选区,在去点击眼部修饰工具即可。
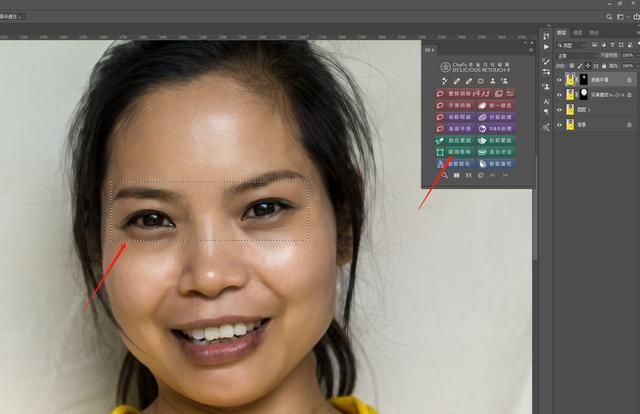
3、眼部修饰主要是对眼睛的眼白和眼珠进行处理,插件会自动建立2个图层,分别是对应的眼白与眼珠,直接用画笔在对应的图层进行涂抹即可。
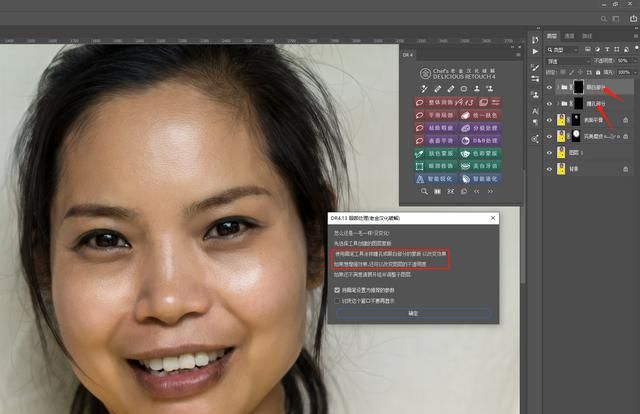
4、如下图,图涂抹后效果图。对眼睛的眼白与眼珠都进行了提亮加光效果。
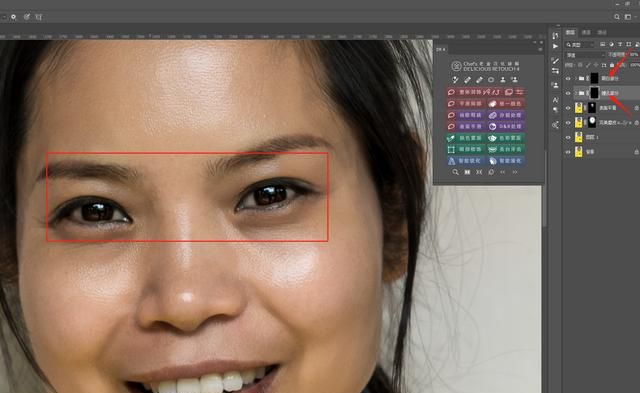
5、然后对应的是牙齿美白工具,同样的方法,先将牙齿进行框选出来,然后再点击美白牙齿工具,然后对图层蒙版用白色的画笔进行涂抹即可。
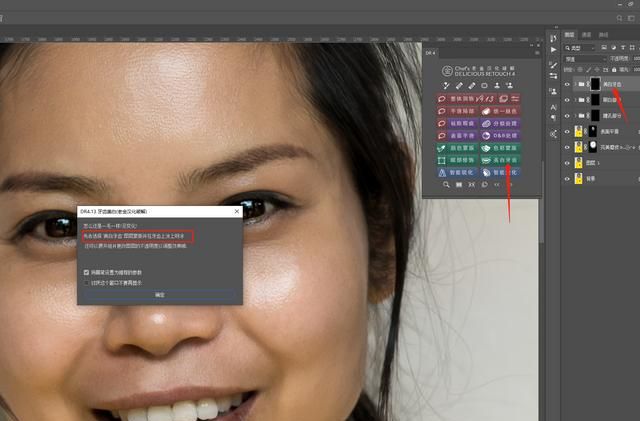
6、插件默认的牙齿美白效果感觉不太真实,有点像陶瓷牙齿。所以这里我的处理方法是降低不透明度,如下图。然后再单独对牙齿进行提亮即可。
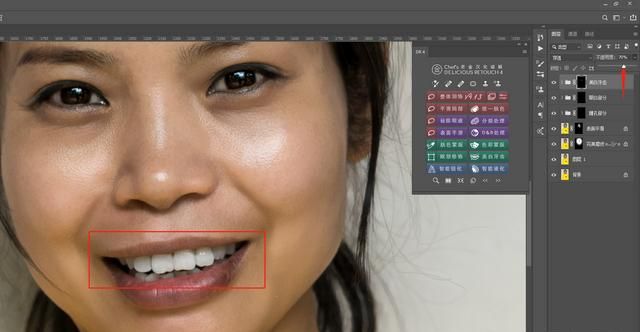
7、这里使员到的是图层编辑菜单里的曲线 工具,简单的拉高曲线进行提亮,根据牙齿情况,个人觉得像纯天然的白就可以了。不用管全图,因为等会会用到蒙版,进行涂抹即可。
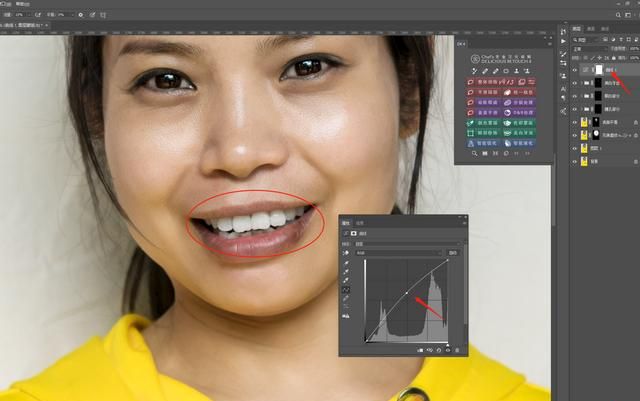
8、将前景色设置为黑色,D键可以快速切换到默认前景色黑白色,然后X键可以快速切换前景色与背景色,然后Alt键+删除键进行填充黑色,最后将画笔切换至白色对牙齿进行涂抹即可,如下图效果图。
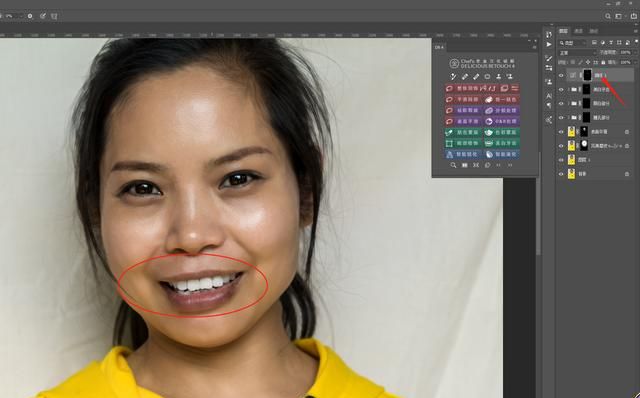
9、接下来是统一肤色,由于成片肤色不统一,看起不协调自然。而插件里的统一肤色工具也是非常棒,一键轻松搞定肤色统一。直接点击统一肤色,然后根据提示来进行完成。
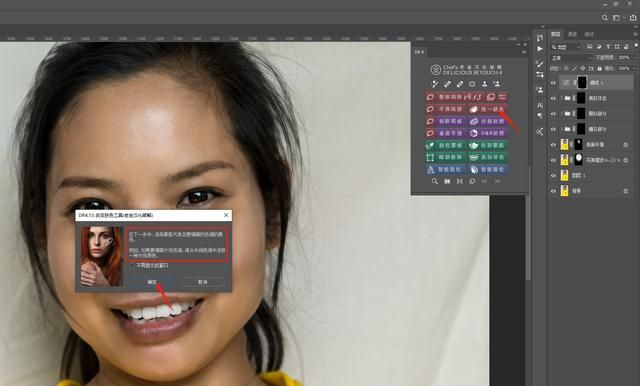
10、用吸管去拾取人物脸部想要的肤色,然后点击确定。
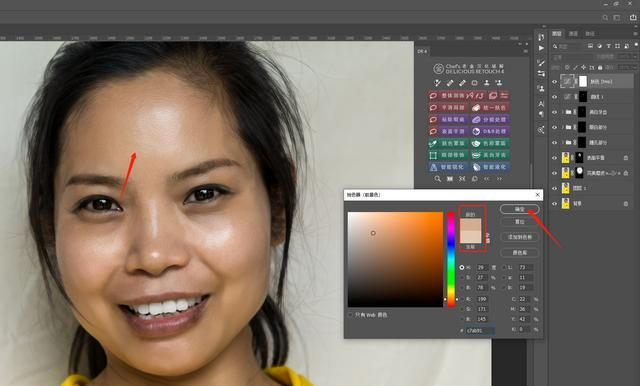
11、然后根据效果,调整参数至满意的肤色效果,随时点击预览可以观察到前后对比效果,然后点击应用即可。
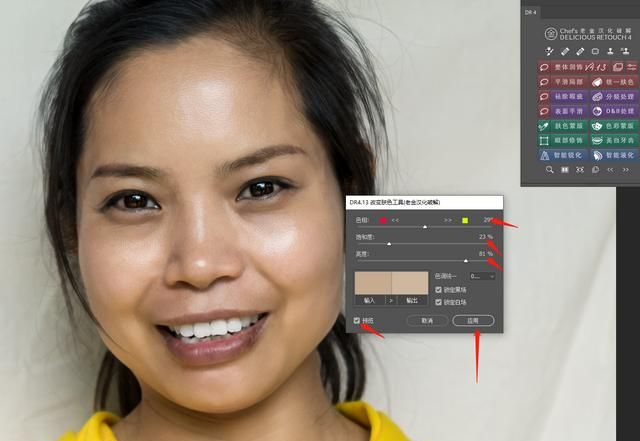
12、然后是嘴唇,感觉人物嘴唇有点干燥,不自然,不润饰,这里处理的思路是使员可选颜色工具。这里是处理干燥效果,当然也可以使用此方法为嘴唇添加各种颜色的口红效果哦!男朋友们一定要学会这个哦,应该是个神器。同样在图层蒙版里找到编辑菜单,然后选择最后一个可选颜色工具打开进行编辑。
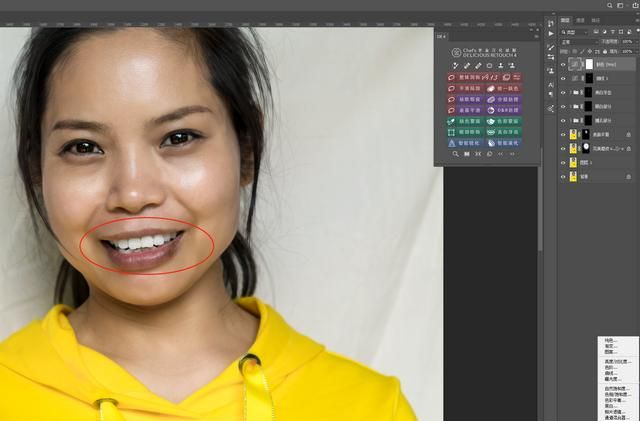
13、一谈到可选颜色就又涉及到三原色原理了,不过这里如此简单,不需要那么复杂。(如果有想了解三原色调色混合原理的朋友可以查看以往文章,有详细讲解)嘴唇是红色的,那么肯定是在红色通道里进行调整,一共才4个参数,直接每个参数进行试验就好了。第一个青色往左边是加红,右边是加青、第二个洋红往右边是加品红,左边是加绿、第三个黄色往左边是加蓝、往右边是加黄、第4个明度是调节效果亮度的工具。最简单的调整是左右滑动每个参数,看到效果好就停下来即可。
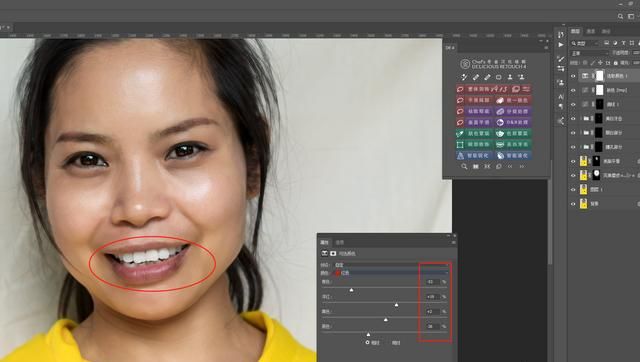
14、然后同样是对蒙版进行填充黑色,然后用白色画笔将嘴唇涂抹处理即可。
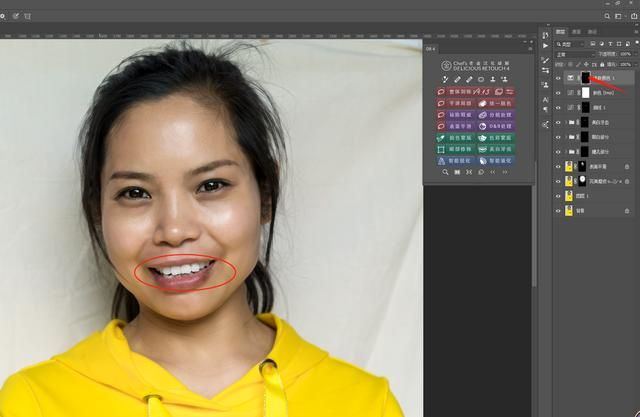
四、光影处理
1、如下图,现在人物最大的问题是脸上的高光。这里有2种方法进行处理,看个人喜好那种方法直接使用就好。在处理图片之前首先对图片所有效果进行盖印一下,也就是将所有处理效果集合在一张图层上面。盖印图层快捷键:Ctrl+shift+Alt+E
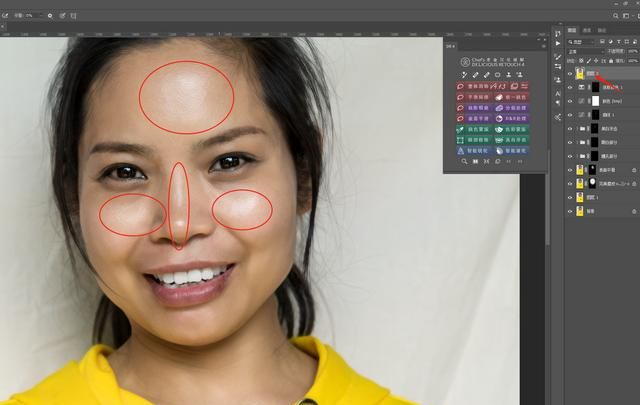
2、首先介绍比较容易掌握的方法,处理思路是将高光区域先选出来。点击选择菜单,然后选择色彩范围工具。
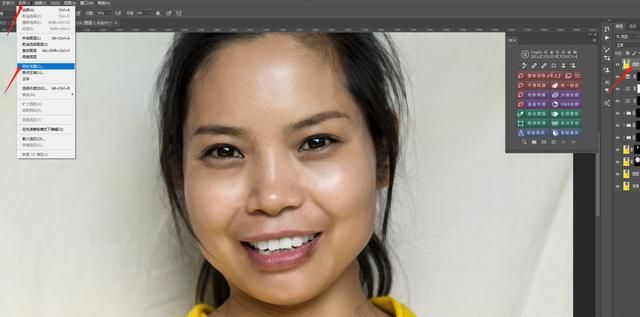
3、用鼠标去点击色彩范围里的脸部高光处,根据自己想要处理的高光范围来进行点击,然后确定运用即可。
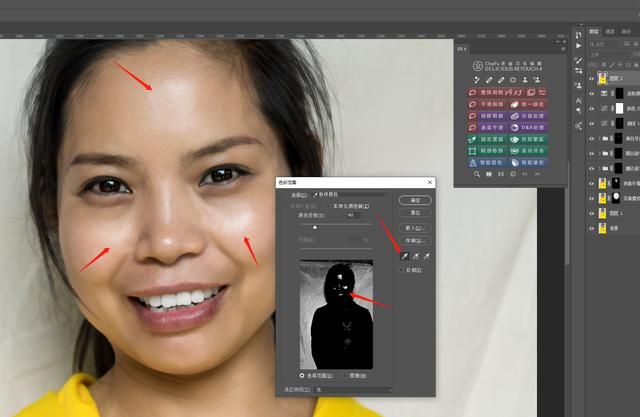
4、如下图,脸部的3个高光区域就选出来了。
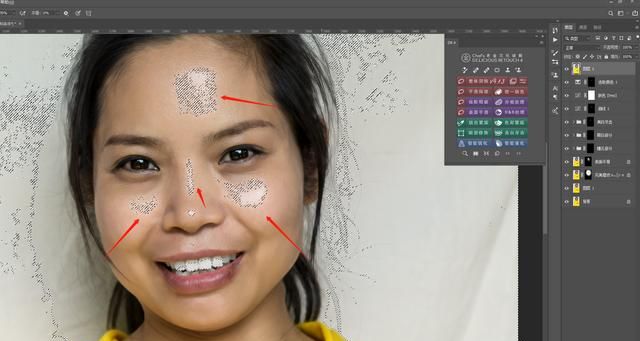
5、然后同样用到的是曲线工具,选择曲线工具然后直接拉低曲线降低亮度即可。
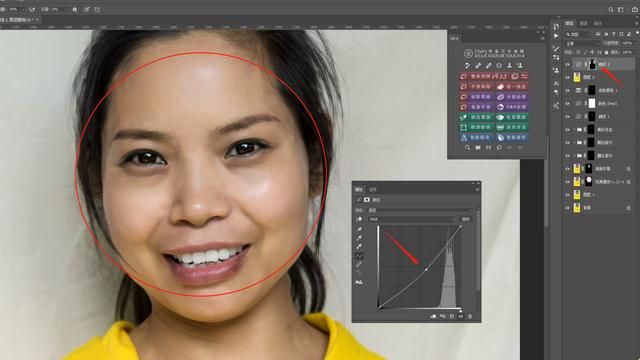
6、如下图,留了一些高光没有处理,这里来讲解下第二种粗暴的方法。
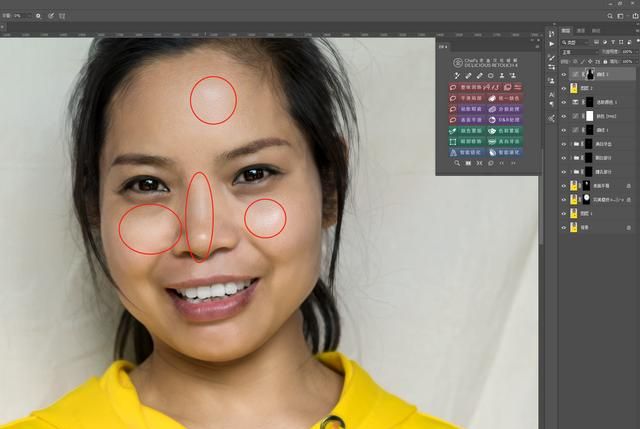
7、再次盖印一次图层,这个必须要建立新的图层,因为会有损坏画质的危险。点击吸管工具,快捷键:I,然后将突破放大,在高光附件去吸取得到皮肤效果的前景色。
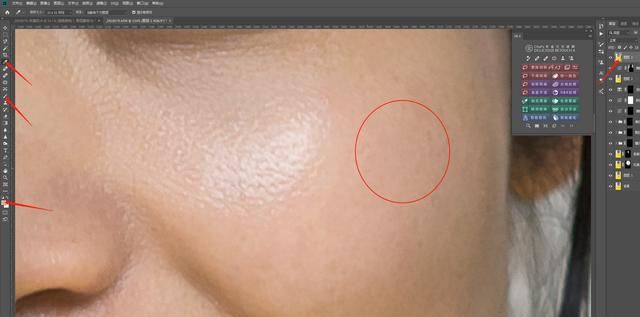
8、然后切换到画笔,快捷键B,将不透明度与流量降低,参数不固定,建议低于50即可。然后用画笔在高光区域去涂抹,将高光区域用正常肤色的画笔去画出来,如下图效果图,效果还不错。这是个细致活,慢慢画,不透明度与流量越低越好,控制性越强。
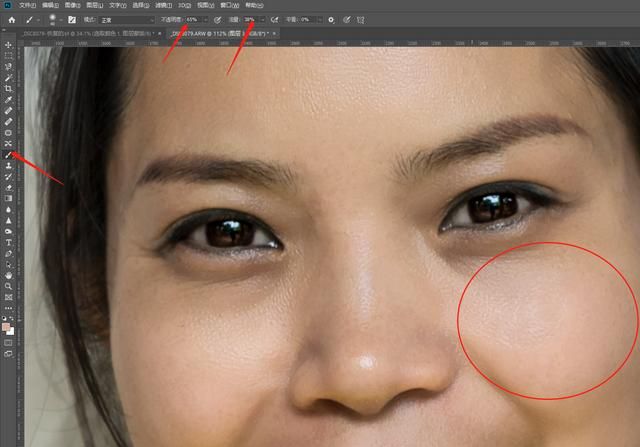
五、液化廋脸
1、这一步也基本上是女孩人像后期出来的一个必备步骤,也可以算是一种仪式感,哪怕简单修饰下都可以。点击滤镜,然后选择液化工具。
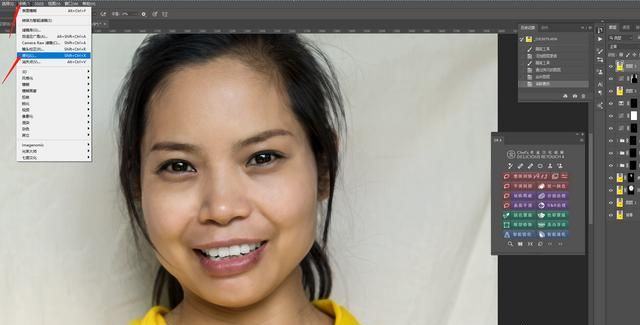
2、如下图,好像2018版本的PS就自带液化工具了,这里我使员的是2019最新版PS软件,更新了很多功能,不过今天就来不及介绍了,作为后续卖点。。
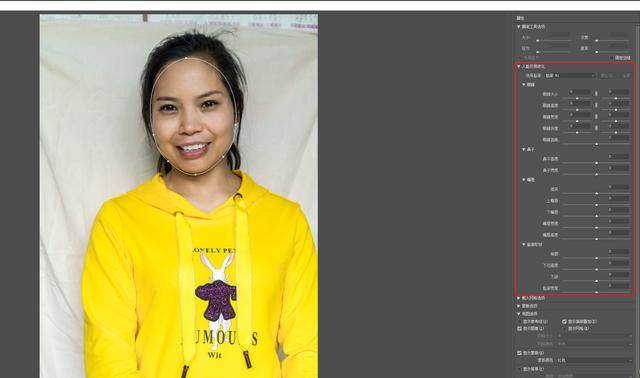
3、根据人物轮廓简单调整下参数,注意,不要太过于浮夸,不要液化到别人都不认识的地步,首先给人的感觉是至少还是这个人,只是有点廋了。别人还会误解为是减体重的原因,反正不要让别人觉得是整容了的效果即可。
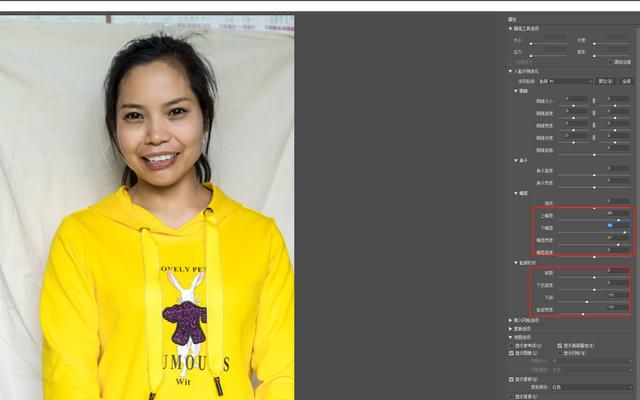
六、画眉
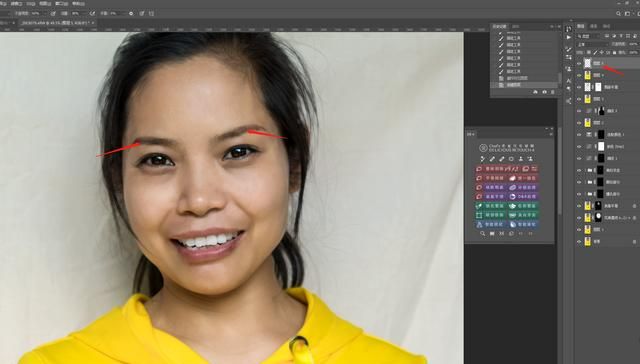
2、然后切换至黑色画笔,用鼠标在人物的眉毛上小心轻轻画上两笔。
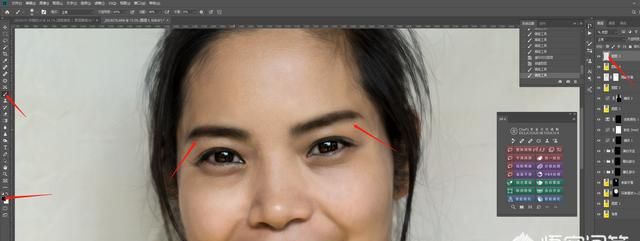
3、然后选择滤镜、模糊、高斯模糊工具,将画的眉进行模糊下,看起来更加真实。
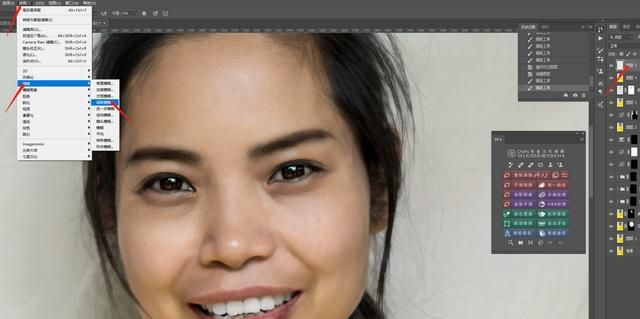
4、这里推荐的参数为10,这个可以固定,只针对于画眉的情况下哦!在高斯模糊后,如果还不太真实的话可以选择不透明度,微调下不透明度即可让眉看起来更加真实。
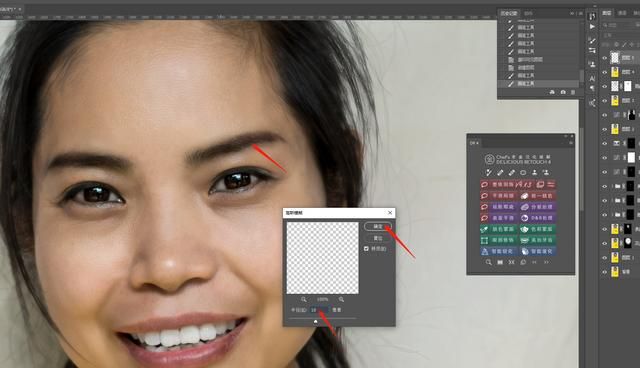
5、终于处理完了,难吗?不难。除了插件外,都是只用到曲线的基本提亮压暗、可选颜色的简单调整。对于人像后期,DR4.5确实非常强悍,值得推荐。
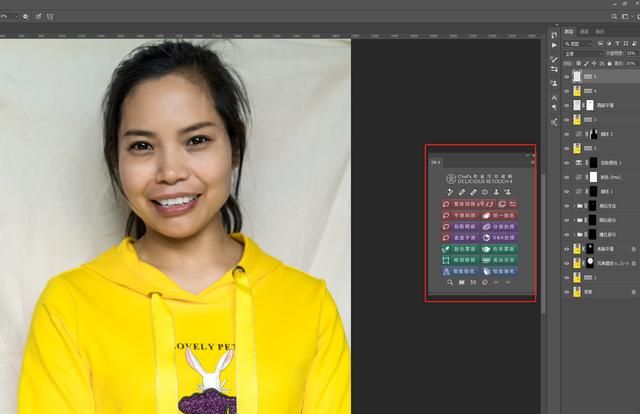
效果图:

总结:
非常简单且值得推荐的一个人像后期处理插件,看似步骤很多,其实每个步骤都非常快速就能搞定了。将这些步骤处理完,我大概需要10分钟左右,得到的效果是非常好的。学习插件,利用插件来更加快速的让我们处理图片,这就是插件最大的作用。(由于高低频、双曲线、中性灰这三个比较费时间的超精细方法已被摄影私塾解答得非常详细了,所以就没有进行讲解了。不过DR4.5里可以一键建立这三种磨皮场景,处理起来更方便)
获取加强版DR4.5磨皮插件方法:
2、评论任意字数
3、点击头像私信回复:DR4.5(我会尽快给大家回复安装包与安装教程链接的)
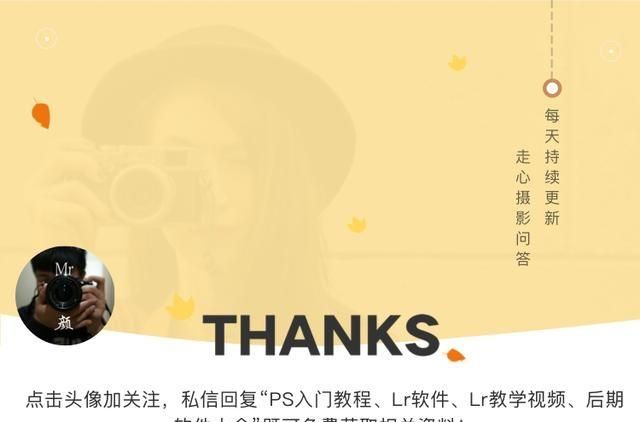
第一步:把照片导入“PS”中。
第二步:复制背景图层。
第三步:选择“污点修复画笔工具”,把画笔的大小调得和斑点差不多大小,对脸上大块、较深的斑点进行去除。
第四步:复制“祛斑图层”,然后对刚刚复制这个图层进行“滤镜—模糊—高斯模糊”调整,最后调整好高斯模糊的数值就行。
第五步:对刚刚执行高斯模糊的图层添加“蒙版”,按住“Alt”键,鼠标点击下方蒙版添加蒙版,然后使用画笔工具对人像脸部进行擦拭,画笔的大小、流量、不透明度等等可以自己调节。直到把皮肤擦拭得很自然为止。
第六步:再复制一个“初步祛除斑点的图层”,然后选择“滤镜—其它—高反差保留”,最后调整高反差保留的半径,然后把这个图层调到最上方,并且把图像模式选为“叠加”,这样做的目的是为了保留住皮肤的质感,因为刚刚的高斯模糊会让皮肤看起来很生硬。
第七步:盖印一个图层,按住Ctrl+Shift+Alt+E键就可以盖印了,盖印图层后选择“通道-蓝色通道图层”,并且复制蓝色通道图层。
第八步:对刚刚复制的“蓝色通道图层”进行“滤镜—其它—高反差保留”处理,最后调整高反差保留的半径。
第九步:选择“图像—计算”调整,把计算混合选择哪里选择“强光”,其它的东西不变,然后反复这样操作两次,就得到了Alpha3通道图层。
第十步:点击Alpha3通道图层,然后按住Ctrl键,做出一个选区,然后点击“选择—反选”,你可以直接按快捷键“Shift+Ctrl+l”。
第十一步:回到图层上来,点击最上面的图层,按Ctrl+j键就会有一个暗部区域的新图层。
第十二步:点击刚刚复制出来的新图层,然后按“Ctrl+M”键,把曲线命令调出来。接着把曲线适当上调,提亮图层。这个时候人像的皮肤已经变得很好了。
第十三步:如果你觉得还不够好,那么你可以在新的图层上再创建一个新的黑白蒙版,然后再用画笔工具进行擦拭,直到人像皮肤变得光亮、自然为止。
版权声明:本文来自用户投稿,不代表【爱生活网】立场,本平台所发表的文章、图片属于原权利人所有,因客观原因,或会存在不当使用的情况,非恶意侵犯原权利人相关权益,敬请相关权利人谅解并与我们联系(邮箱:youzivr@vip.qq.com)我们将及时处理,共同维护良好的网络创作环境。