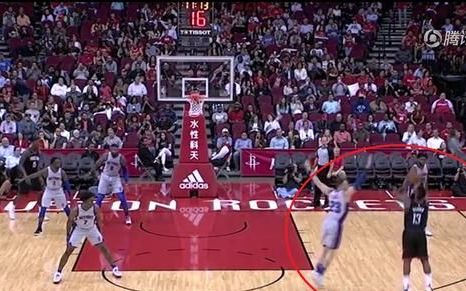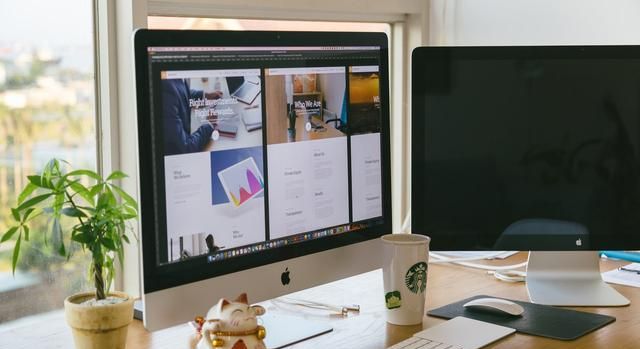
网管小贾 / sysadm.cc
一大早刚上班,我像往常一样哼着小曲摇晃着去带薪倒水。
就站在饮水机前倒水那一小会儿功夫,我远远地就瞧见同事老范呆呆地坐在自己的工位上一动不动,并没有像平常那样紧张地忙碌着手头的工作。
这就奇怪了,于是我决定放慢脚步,路过时看看到底是怎么回事。
当我走近时他并没有注意到我,我却发现他双目呆滞、脸色憔悴,而他的手里好像握着一枚鸡蛋,正机械地剥着蛋壳,完全一副思绪游离、呆若木鸡的样子。
等我走到他面前那一刹那,令我大吃一惊的事情发生了,他居然将刚剥好的鸡蛋麻溜地扔进了垃圾桶,反而将剩下的蛋壳塞进了嘴里!
咔嚓...咔嚓,嘿,那真是嚼得一个酸爽啊!
我差点笑出了猪叫声,强忍之下赶忙打了声招呼:“老...老范啊!你...你这练的什么武林秘籍,铁齿铜牙啊?咋了,最近缺钙啊?”
此时的老范如梦初醒,一阵狂吐后红着脸苦笑道:“哎,一言难尽,一言难尽啊!”
如今40岁出头的老范是上有老下有小的标准苦逼中年人,看样子是真遇上事儿了啊!
不行,我可是助人为乐人见人爱白面小郎君,见不得别人有难事却视而不见、充耳不闻、不管不顾!
好歹帮上忙还能蹭点好吃的啥不是,于是我打定主意就往前凑了凑。
后来一番寻问之下我才得知,最近吧由于某些不可描述的原因,老范家俩小孩长期居家学习,不能去学校上学了,结果却为了上网课用电脑的事儿经常大打出手,让老范很是头疼。
具体的情况是这样,老范家里呢就一台电脑,而俩小孩呢几乎都要在同一时间上不同内容的网课。
网课时间不可能因为个人原因而轻易更改,老范又不想增加经济压力而再去购买一台新电脑,用手机吧又怕时间一久对孩子的视力造成影响,因此这阵老范几乎是茶饭不思就为这事发愁,愁到扔鸡蛋、嚼蛋壳,整个人都给整魔怔了!
我听完此事哈哈大笑,立马安慰他说:“就这事儿啊?嗐,我当啥呢!别犯愁!我帮你!”
“真的?”,老范抬头用他那迷茫的小眼睛看了看我。
我嬉皮笑脸拍了拍胸脯:“啥事不是一顿饭搞不定的,如果是,那就两顿饭!”
老范明显感觉我在吹牛,眨巴着小眼睛质问我:“怎么整?一台电脑两娃同时用,你能搞定?怎么可能嘛!”
我撇了撇嘴:“你别说,还真可能!”
回想我们小时候上学,都是两人共用一张桌子。
可屁大点儿的桌子根本不够两人用的,结果就会经常出现两小孩互相争夺地盘进而上升到动武打架的程度。
老师说了,打架是不对滴,那么这事是怎么解决的呢?
要不说我们小朋友聪明睿智,也不知道是怎么商量的,发明了具有划时代意义的“三八线”。
对,就是在桌面中心画上一条竖线,保证两边面积相等,以此中心线为界缔结互不侵犯条约。
要说这“三八线”在实际运用中管不管用呢,那就是仁者见仁智者见智的问题了,反正我记得有时候吧好像是谁力气大谁可以玩跨界来着。
好了,不扯多了,总之我们可以将这种高超智慧的思想拿来一用,把一台电脑的屏幕分成两个工作区域,互不干扰可供两人同时使用,这真的可能吗?
如果你用过 ScreenSlicer ,那么就不会有此疑问了。
不信?赶紧和我走起吧!
ScreenSlicer是个什么?
ScreenSlicer 是一款桌面显示器应用程序,可通过分区有效地利用整个屏幕。
说得直白一点,就是它可以将整个屏幕划分成多个不同的区域,我们可以在这些不同的区域放上不同的程序窗口,从而方便我们查看和操作这些程序。
下载
小伙伴们可以直接去官网下载,也可以从我这儿下载。
ESCSlicer115.zip(7.11M) (Vista以上版本适用)
下载链接:***/s/1NURxfEATjqcskyVmqs2NjA
ESCSlicer112.zip(6.70M) (XP适用)
下载链接:***/s/1iGWHzxoemt47j52n7XYJBg
初识
ScreenSlicer 的安装很简单,运行 setup.exe 程序一路耐可斯特即可。
我来重点说说用法吧!
安装完成并启动 ScreenSlicer 之后,我们可以看到桌面右下角的任务栏中出现了图标。
右键点击图标,弹出的菜单非常简单,拢共就四项。
- Pattern Settings - 模式设定
- Software Registration - 软件注册
- About - 关于
- Exit - 退出
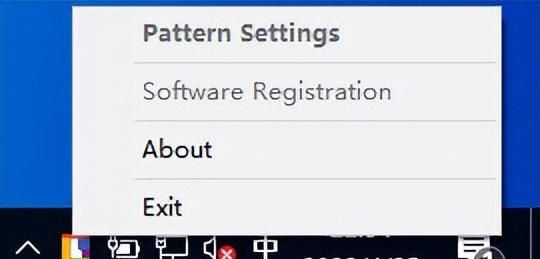
ScreenSlicer 的用法主要就是第一个菜单项:模式设定。
点击这一项后,模式设定窗口打开了,大概是这个样子。
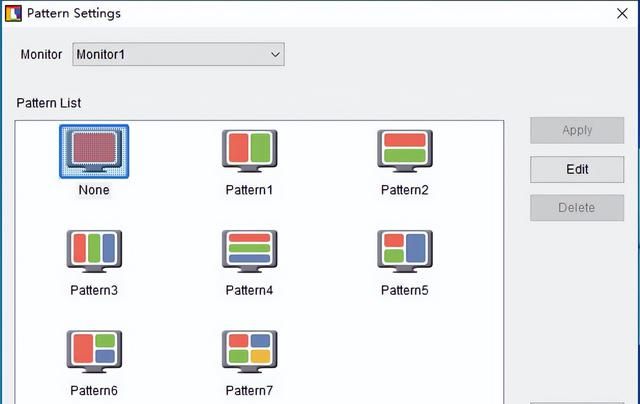
这玩意都是些什么东西呢?
首先我们看最上面,Monitor 是指监视器,也就是我们的显示器。
从下拉菜单中我们可以选择多个不同的显示器,当然前提是你比较壕,真的有多个。
如果你和我一样是个口袋比脸还干净的穷酸小子,那么只能看到一个 Monitor1 。
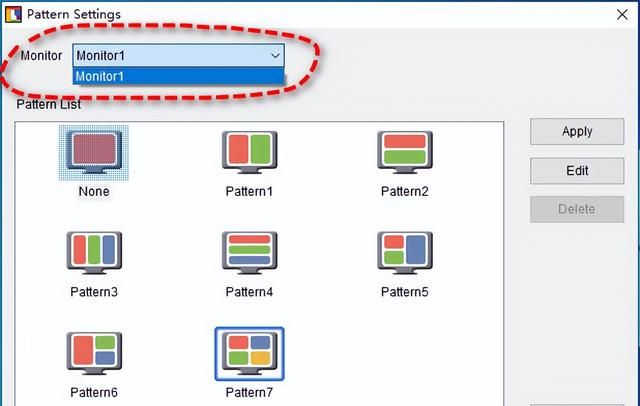
接下来是 Pattern List ,意思是 分区模式列表 。
ScreenSlicer 为我们提供了默认七种分区模式选择。
从其中的图标所表示的样子,我们就能看出这个模式是个什么样子。
比如第一种模式 Pattern1 ,就是将当前显示器屏幕分成左右各一半。
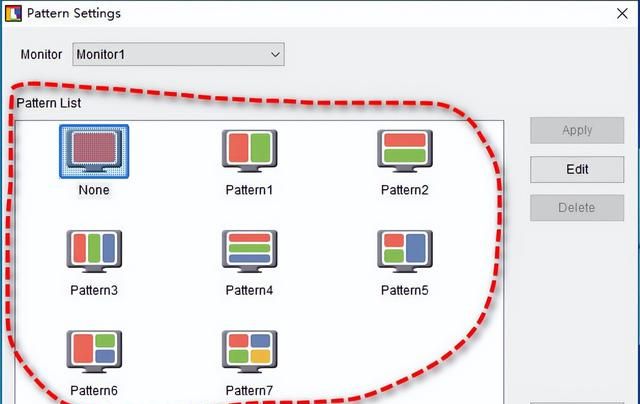
用法
我们通过先选择分区模式,后应用的方式即可开启屏幕分区效果。
给小伙伴们举个例子更方便理解,比如我们点选 Pattern7 ,然后点击应用 Apply 按钮使之生效。
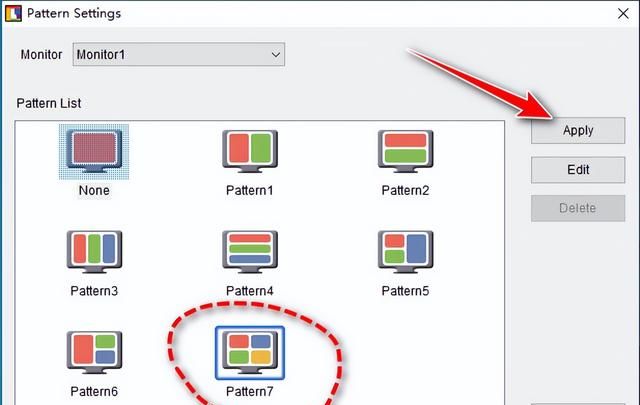
嗯,可能有的小伙伴们会发现,应用完后好像也没发生什么呀?
是的,表面上看是没什么变化,但是重点来了!
实际上当你按住 SHIFT 键,并同时用鼠标拖动某个程序窗口时,你就会惊奇地发现屏幕出现了分区效果。
记住哦,开启魔法效果的钥匙是 SHIFT + 鼠标拖动!
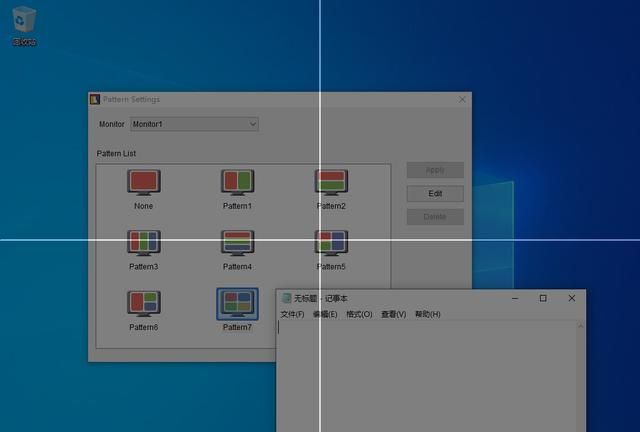
接下来的事情就简单了,你总是要放开鼠标的,你的窗口停留在某个屏幕分区,那么它会就老老实实地自动定位并缩放到那个分区之中。
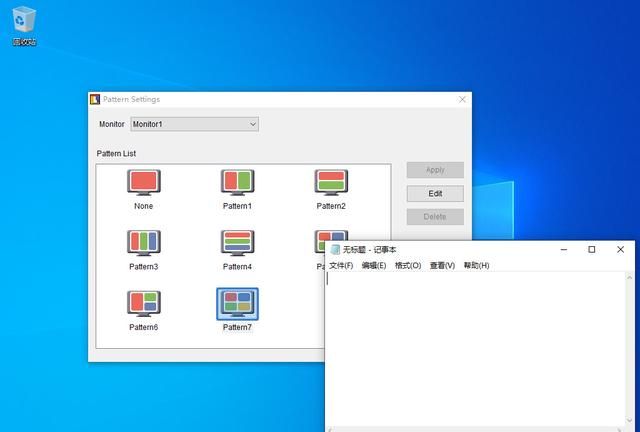
为了验证我所说的,你可以多开几个程序窗口,将它们挨个移动到各个分区中并释放鼠标。
如果还不信的话,你可以再用尺子量一下,看看它们是否真的乖乖听你的话。
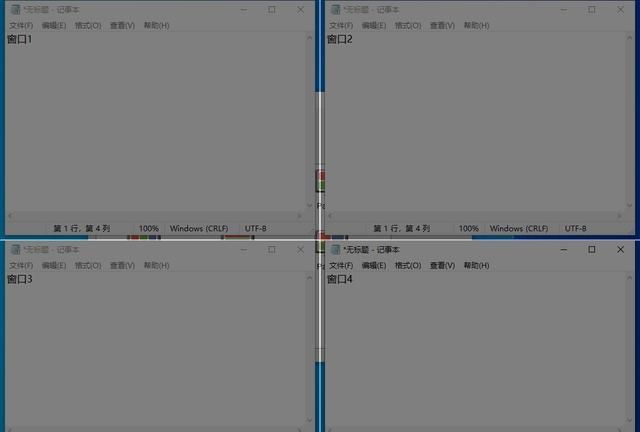
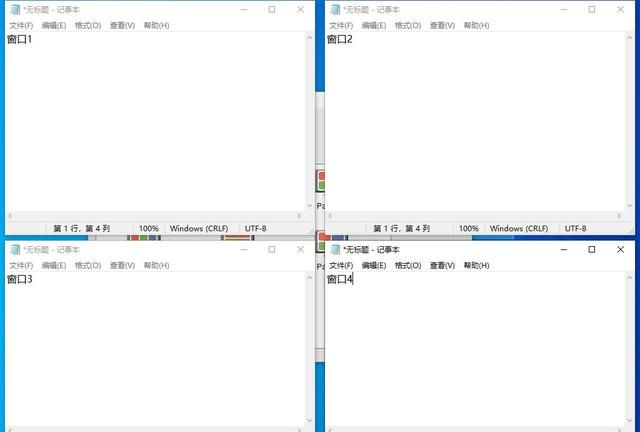
是不是很棒?
你完全可以多换几种模式试试,看看哪种更适合你的需求。
自定义
虽然 ScreenSlicer 默认就给我们提供了七种分区模式,但是似乎有部分人并不十分满足于此。
这些挑剔的家伙们很有可能是 ScreenSlicer 的重度使用用户,一般来说像我们这种普通小白很少会用上屏幕分区功能吧。
所以说,既然来都来了,既然重度使用用户得罪不起,那干脆让他们自己划屏幕分区吧,反正显示器是他们自己的,爱怎么玩怎么玩!
我们随便选择一个模式,当然选择 None 模式也没问题,总之随便就是了,然后点击右侧的编辑 Edit 按钮。
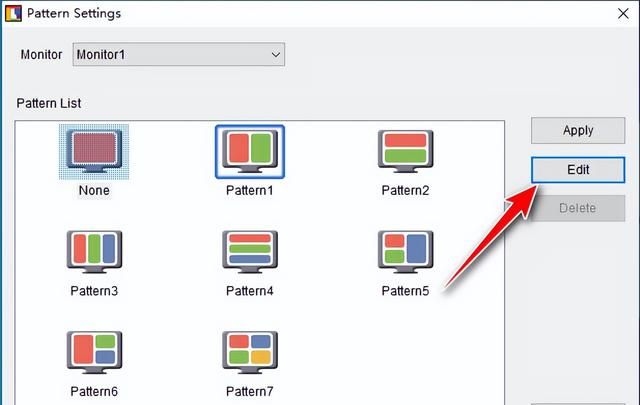
鼠标变成了一支笔的样子,看样子是让我们画线用的。
此外有几个按钮要记住,Esc 为取消,Delete 为删除分区,鼠标右键为保存。
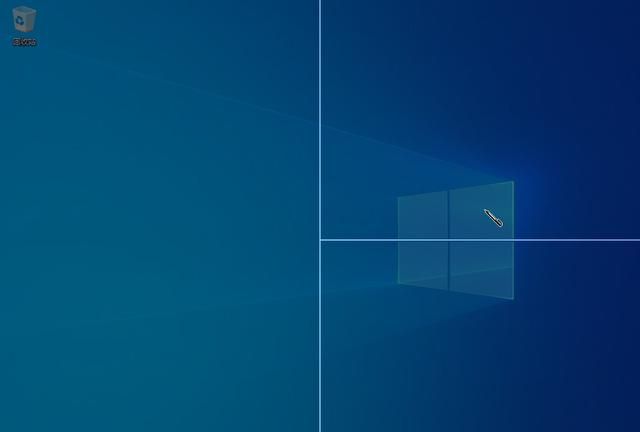
点击线条,按下 Delete 可以将其删除,也可以拖动鼠标改变其位置。
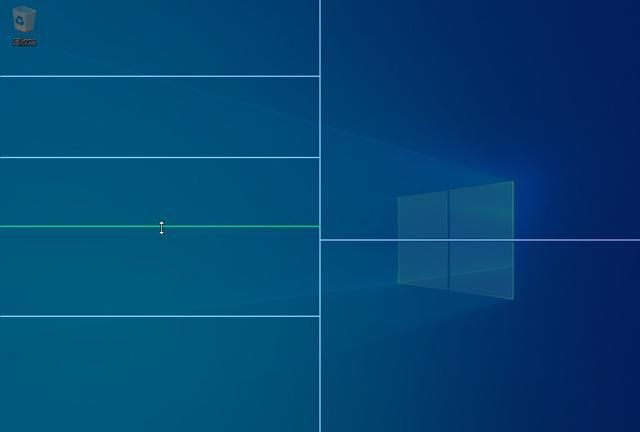
虽然我们可以随意画线而不用估计尺寸比例,但这并不是说我们就可以为所欲为。
ScreenSlicer 规定每个显示器最多可以添加和使用六个边界(网格线),也就是最多分六块区域,不信你可以数数。
最后点击鼠标右键,出现保存菜单。
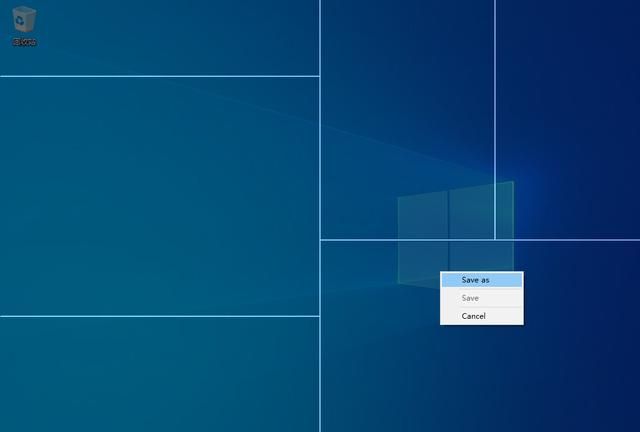
给它起个响亮的名字吧,以后很可能你经常要用到它。
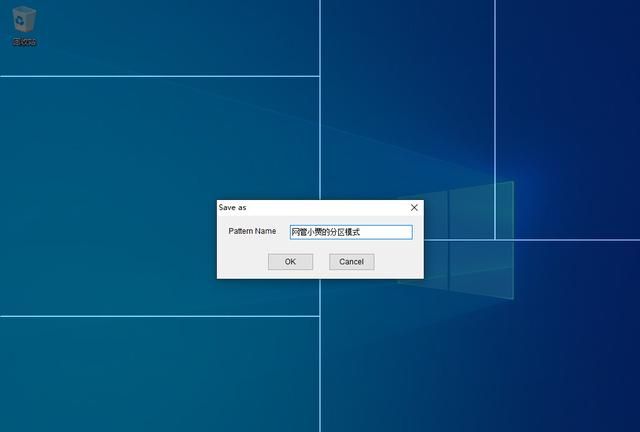
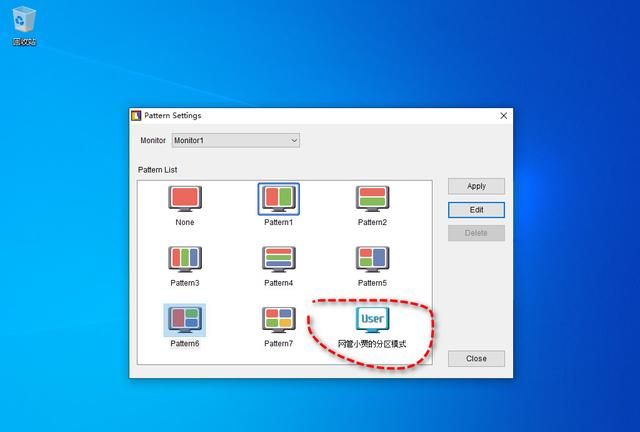
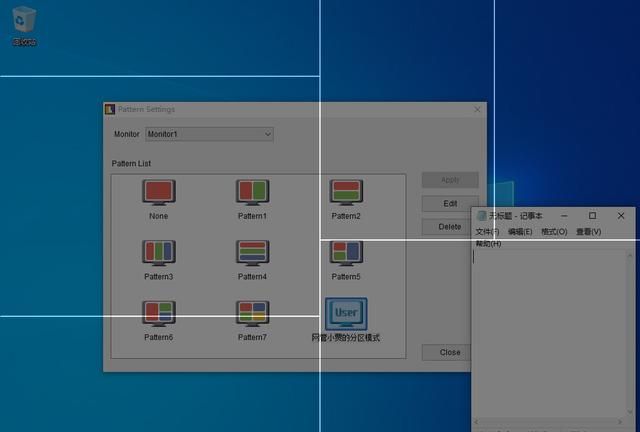
写在最后
从前面的介绍中我们也能看出来,将整个屏幕划分成两个区域只是 ScreenSlicer 的基本功能,它完全能划分更多不同形状的区域来,这对于我们摆放更多不同的程序窗口更加高效灵活。
而针对不同程序窗口产生的音频输出问题,比如不同窗口的直播网课发出的声音,我们要怎么解决呢?
其实也不难,我们可以配备多个音频输出设备,比如接入多个蓝牙耳机等等。
然后在 Windows 的系统设置中找到 声音 一项,点击 高级声音选项 中的 应用音量和设备首选项 。
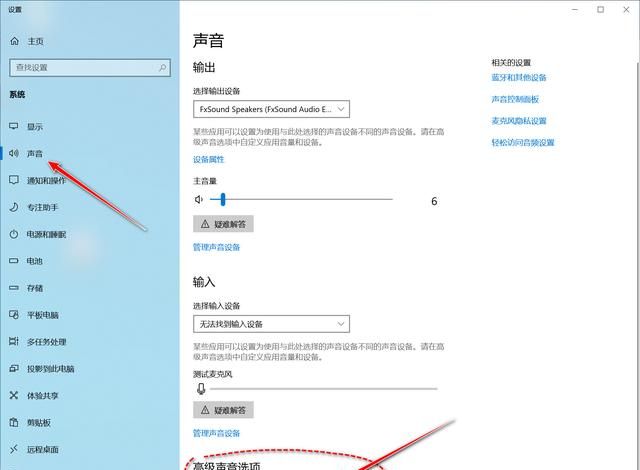
在其中我们将不同程序窗口设置对应的输出为指定的音频设备就万事大吉了!
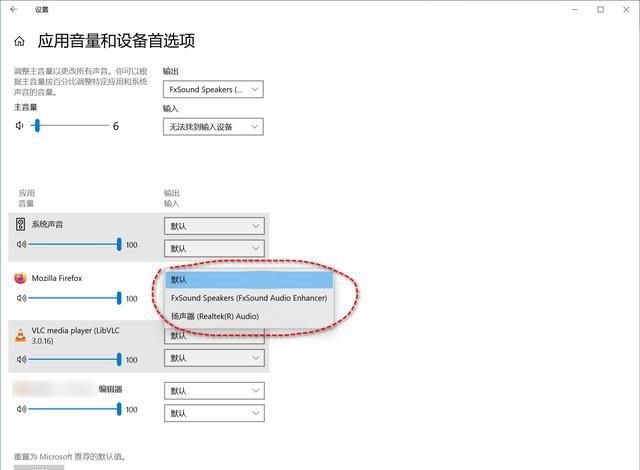
如此一来,视频通过屏幕区域划分分开,声音也通过不同的设备区分开来,最后就可以做到互不干扰。
是不是感觉很神奇呢?
小伙伴们还犹豫什么,省钱的事情还不赶快试上一试呢!
网管小贾 / sysadm.cc
版权声明:本文来自用户投稿,不代表【爱生活网】立场,本平台所发表的文章、图片属于原权利人所有,因客观原因,或会存在不当使用的情况,非恶意侵犯原权利人相关权益,敬请相关权利人谅解并与我们联系(邮箱:youzivr@vip.qq.com)我们将及时处理,共同维护良好的网络创作环境。